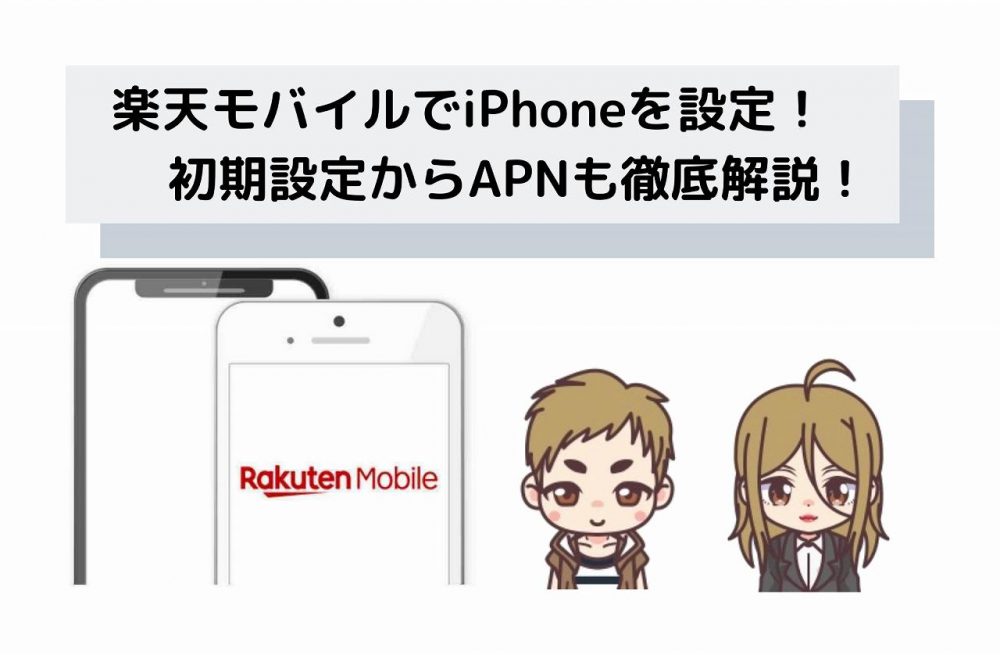楽天モバイルに申し込みしました。
iPhoneの設定方法を教えて下さい!

では、iPhoneの初期設定からAPNの設定までやってみましょう♪
楽天モバイルに契約するのと同時に新しくiPhoneを購入して使いたいけど初期設定やデータを移すのってどうしたらいいのかわからない。
またはこれまで使っていたiPhoneをそのまま使いたいのだけど、どんな設定をしたらいいの?
楽天モバイルに乗り換えや新規で契約しようと思っても、設定とか難しそうだしできるのか不安になったりしますよね。

大丈夫です!
私でも設定することができましたよ♪
この記事を読んでもらえば、iPhoneの初期設定からAPNの設定までできるようにまとめました。
これから楽天モバイルに乗り換えや契約を考えている方や、すでに契約したけど設定方法がわからない方がご自身で設定できるようになると思います。
楽天モバイルでiPhoneを設定する手順

楽天モバイルでiPhoneを使う場合、やらなければいけない設定は全部で2つです。
- iPhoneの初期設定とデータの移行
- iPhoneのAPN設定
iPhoneの初期設定とデータ移行が必要なのは、乗り換えや新規契約の時に新しくiPhoneを購入した場合だけです。
これまで使っていたiPhoneをそのまま使う場合はAPNの設定をするだけです。
iPhoneの初期設定とデータの移行→iPhoneのAPN設定
iPhoneのAPN設定

まずは、iPhoneの初期設定とデータの移行方法について説明しますね。
そのまま使う方は、ここは飛ばしてAPN設定の項目から見ていただければOKですよ♪
iPhoneの初期設定とデータの移行
iPhoneを購入した時は、起動時に初期設定(アクティベーション)をする必要があります。
初期設定といっても「言語」の設定や「キーボード」などの基本的な設定をするだけなので簡単です。
また、初期設定で設定した内容も後から変更することができるので心配いりませんよ。

それでは手順を説明していきますね♪
iPhoneの初期設定方法
STEP1:SIMカードを入れる
iPhone本体に入っている「SIMトレイ」を取り出し、「SIMカード」をセットしてiPhone本体に入れます。
STEP2:iPhoneの電源を入れる
iPhoneの「スリープ/スリープ解除ボタン」(iPhoneの種類によって場所が違う)を長押しして電源を入れます。
STEP3:国または地域の選択をする
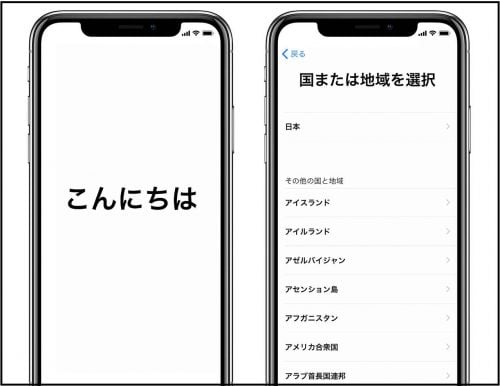
選択画面が表示されるので、まずは言語の選択で「日本」を選択します。
次に住んでいる国または地域の選択でも「日本」を選択します。
その場合は「クイックスタートを使う方法」から設定を続けてください。
STEP4:アクティベーションしてWiFiにつなげる
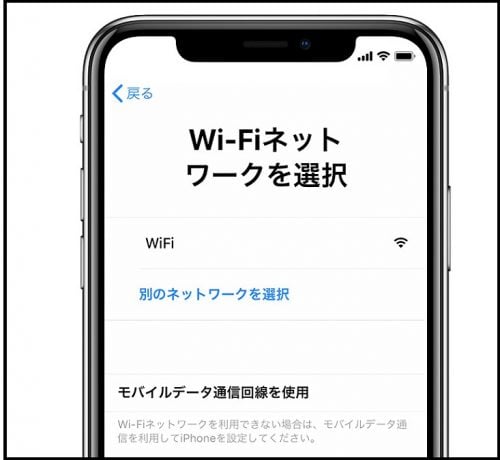
自動でWiFiを拾いますので、ご自宅のWiFiネットワークを選択してWiFiのパスワードを入力します。
これでWiFiでインターネットが使えるようになります。
STEP5:Face IDかTouch IDの設定
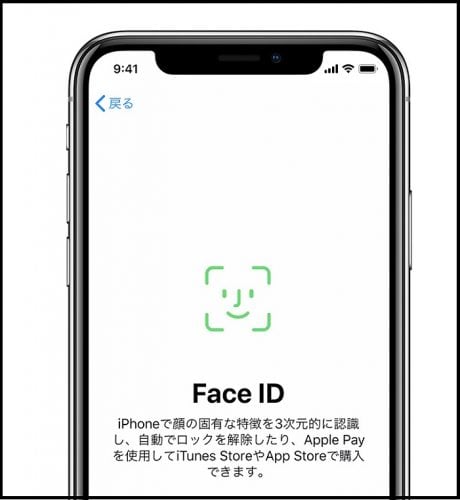
Face IDとは顔認証システムのことで、iPhone X以降はFace ID機能が付いています。
Touch IDは指紋認証システムのことで、iPhone X以前のiPhone8などはTouch ID機能が付いています。
それぞれ顔認証か指紋認証でiPhoneのロックを解除できるようになっているので、その設定をします。
iPhoneの画面に表示された案内に従って進めるだけなので簡単ですよ。(顔の写真を撮ったり、指を当てて指紋の認識をするだけ)
*ここで設定しなくても、あとからいつでも設定できます。
STEP6:パスコードの作成
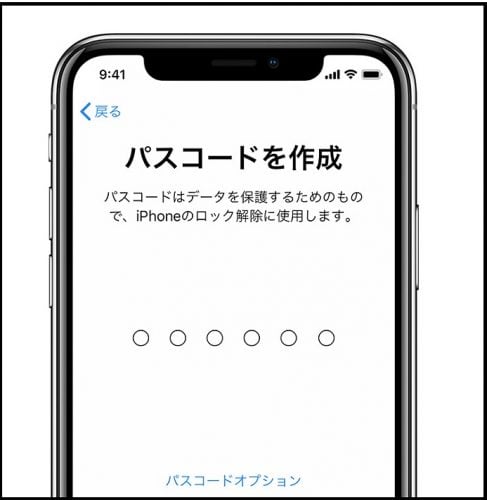
データ保護のためにパスコードを設定します。
6桁の数字でパスコード(パスワード)を設定します。
自分の好きな数字(パスワードにしたい数字)を入力します。
iCloudまたはiTunesを使ってデータの復元を送する方法
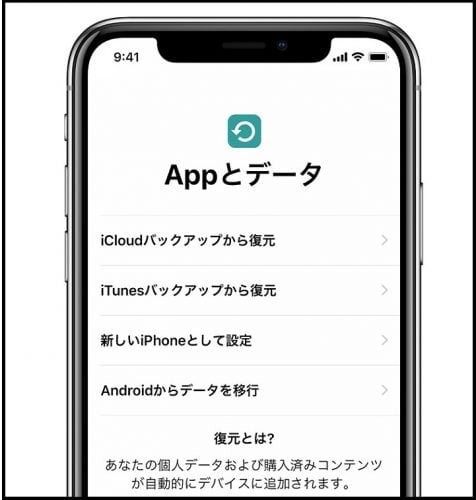
これまで使っていたiPhoneのデータをiCloudバックアップかiTunesバックアップから復元することができます。
またAndroidからもデータの移行をすることができます。

あとは、それぞれの方法を選択するだけです♪
クイックスタートを使ってデータの復元をする方法

今まで使っていたiPhoneと新しいiPhoneの両方のOSがiOS12.4以降ならばクイックスタートというデータの移行機能を使って新しいiPhoneにすべてのデータを転送することができます。

では、クイックスタートでデータを転送する方法を説明しますね♪
クイックスタートの使い方
クイックスタートを使うにはBluetoothを「オン」にしておく必要があります。
Bluetoothを「オン」にして始めてください。
また、iPhoneは2台とも電源につないでおきましょう。
STEP1:古いiPhoneと新しいiPhoneを近づける
古いiPhoneと新しいiPhoneを近づけます。
近づけると古いiPhoneにクイックスタート画面が表示されます。
AppleIDを確認して「続ける」をタップする
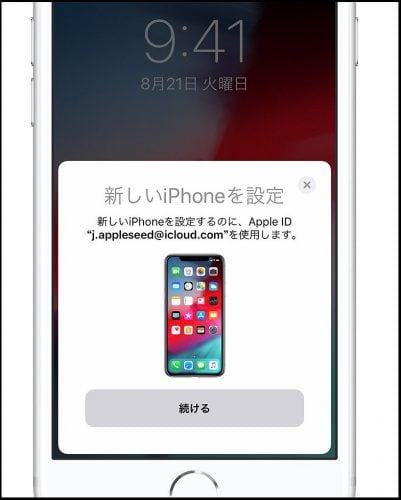
古いiPhoneにクイックスタート画面が表示され、AppleIDが表示されます。
設定するAppleIDを確認して「続ける」をタップしてください。
しばらくすれば、新しいiPhoneにアニメーションが表示されます。
そのまましばらく待つと「新しい[デバイス]の設定を完了」と表示されます。
「手動で認証」をタップ「パスコード」を入力
「手動で認証」をタップします。
新しいiPhoneに古いiPhoneの「パスコード」を入力します。
FaceIDまたはTouchIDの設定
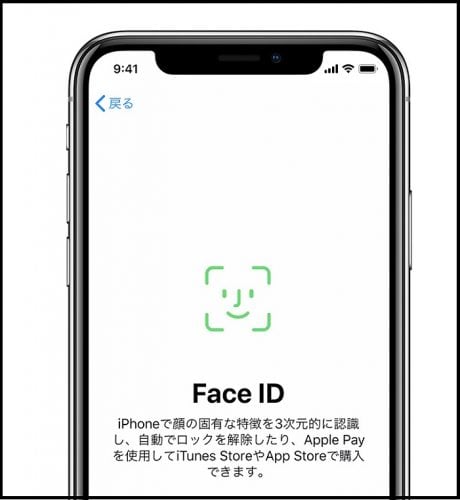
画面の案内にそってFaceIDまたはTouchIDの設定をしてください。(顔の写真を撮ったり、指を当てて指紋の認識をするだけ)
「iPhoneから転送」をタップ
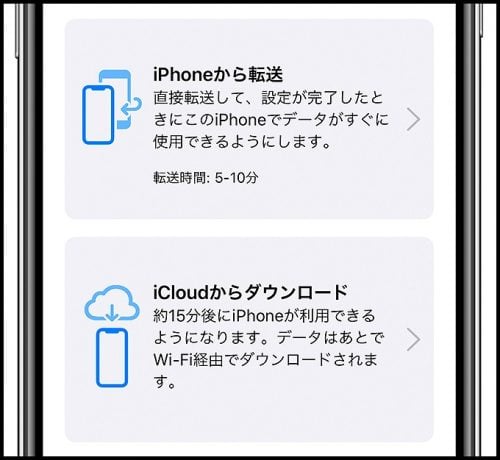
「iPhoneから転送」をタップすると古いiPhoneから新しいiPhoneにデータの転送が始まります。
iPhoneのデータ移行はデータ量などによって変わってきます。
バッテリーが切れないように電源につないで、iPhoneは2台とも近づけた状態でデータ移行が終わるまで待ちましょう。
参考:アップル公式サポート https://support.apple.com/ja-jp/HT210216
iPhoneのAPN構成プロファイルの設定
iPhoneの初期設定及びデータの移行ができたら、APN設定を行います。
これですべての設定が完了です。
APNの設定は、APN構成プロファイルというものをダウンロードしてiPhone内で設定します。
楽天モバイルのAPN構成プロファイルは全部で3種類あり、それぞれ契約しているプランなどにより変わります。
自分のAPN構成プロファイルはSIMカードと一緒に送られてくる、設定ガイドに書いてあります。
自分のAPN構成プロファイルを間違えないように設定してください。
APNの設定方法はこちらの記事で詳しく説明していますので、参考にしてください。
APN構成プロファイルの削除方法
iPhoneはAPN構成プロファイルを1つしか持つことができません。
新品のiPhoneの場合はAPN構成プロファイルが入っていない状態なので、APN設定で構成プロファイルをダウンロードすればOKです。
しかし、中古のiPhoneや構成プロファイルを間違えてダウンロードしてしまった場合は、APN構成プロファイルを削除しなければいけません。

では、APN構成プロファイルの削除方法を説明しますね。
STEP1:iPhoneの設定をタップ
「一般」をタップ
「プロファイルとデバイスの管理」をタップ
削除する「APN構成プロファイル」をタップ
「プロファイル削除」をタップ
「パスコード」を入力
以上でAPN構成プロファイルの削除は完了です。
まとめ
iPhoneの初期設定とデータの移行方法、APN設定について説明しました。
いかがでしたでしょうか?
思っていたより簡単ですよね♪

思っていたより簡単で良かったです!

ゆっくり、手順通りにやれば大丈夫ですよ。
みなさんも楽天モバイルでより良いiPhoneライフを送ってくださいね♪